Run Your First Workflow
1. What You Will Learn
This guide will show you through the process of running your first Workflow in the app and gives a first glimpse of the apps components in this process.
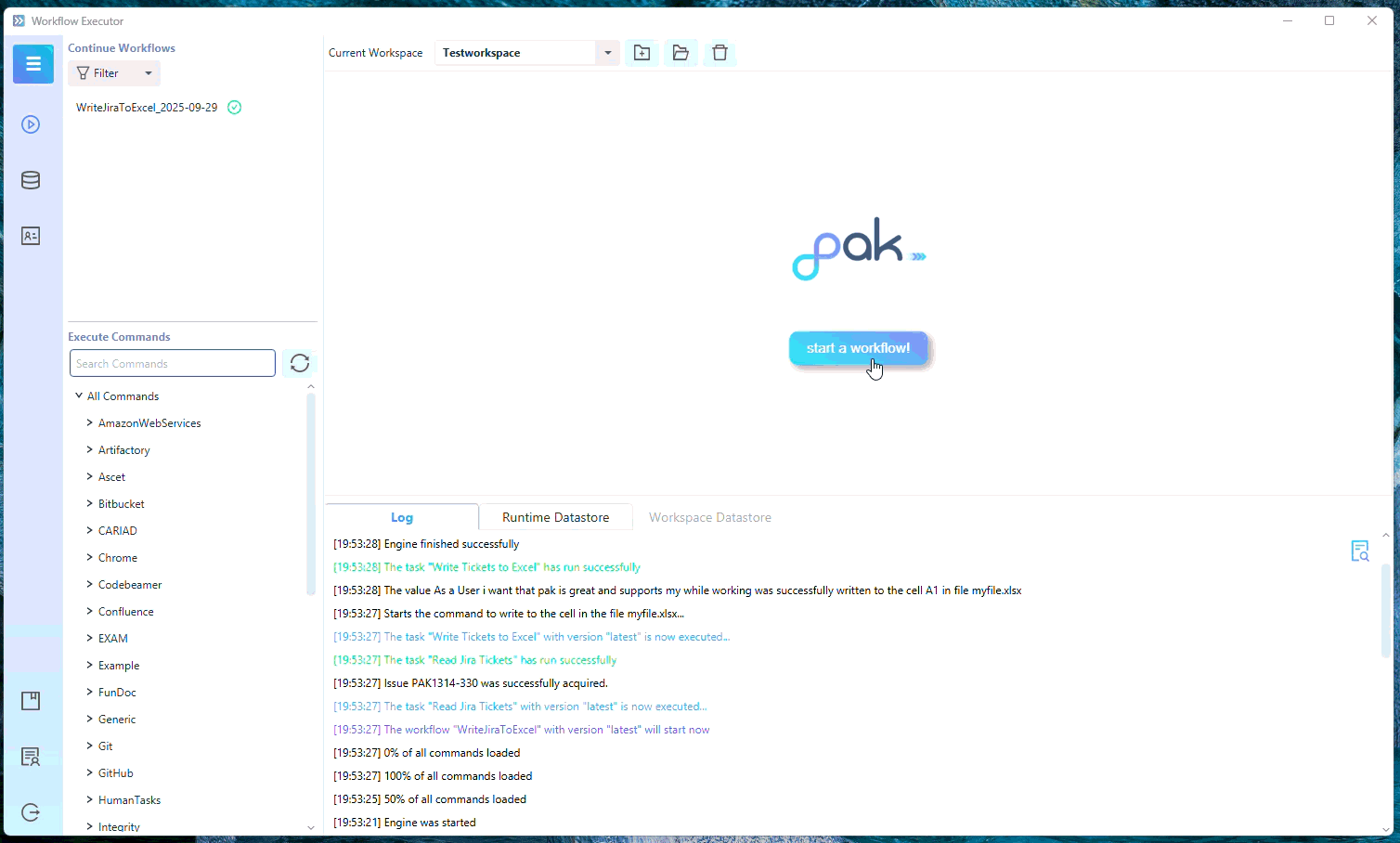
2. What is a Workflow?
A Workflow essentially is a collection of commands and is typically created using the PAK-Editor.
Workflows are defined as .bpmn files which describe the execution order for all commands provided in that Workflow.
3. Creating the Workflow
To create .bpmn-workflows you can use the provided PAK-Editor. As an example we will use a Workflow, which checks two predefined values if they are equal and writes the result a file. Download Workflow
4. Opening the Workflow
You can open a Workflow from the app under Open new Workflow > Folder Icon
Now a file selector will open which allows you to navigate and select the Workflow file.
After opening the Workflow as described in the section above, it should be displayed like so:
(1) The view which displays the currently opened .bpmn file (the current Workflow). The view will update according to the progress of the run Workflow.
(2) The toolbar which is the main focus point for controlling the execution of a Workflow.
Reload: Is active after Workflow termination; Used to reload the current Workflow and prepare it for re-running
Run: Is active after Workflow opening / pausing and after a Workflow aborts e.g. due to an error; Used to start the current Workflow
Pause: Is active while a Workflow is running; Used to soft-pause the current Workflow after the current node was processed
Suspend: Is active while a Workflow is running or paused; Used to close the current Workflow and save its state for re-usage
Abort: Is active while a Workflow is running or pause; Used to terminate the current Workflow without saving its state
5. Information about a Workflow
The following app component offers information about the currently opened Workflow.
(1) The Standard Workflow Indicator: Indicates whether the current Workflow is declared as ’standard‘.
A Workflow which is being used a lot of times can be declared as a ‚Standard Workflow‘ since these Workflows can be accessed faster via a specific menu, which can be seen here.
Adding or removing a Workflow as ’standard‘ can be easily done by clicking the star icon as seen below:
(2) The state of the current Workflow
|
|
The Workflow has been newly loaded |
|
|
The Workflow was started and is running |
|
|
The Workflow was paused and can be resumed |
|
|
The Workflow was successfully finished |
|
|
The Workflow was suspended and can be reloaded |
|
|
The Workflow was aborted and can be reloaded with adjusted values |
|
|
The Workflow is broken and can probably not be run anymore |
The commands of a Workflow require values, to perform certain actions, which are either provided by the creator of the Workflow in the PAK-Editor or will be passed in the Workflow from previous commands. If neither of this is the case these values can directly set via the app in this view.
There are two types of values for commands:
Mandatory values: These values are needed to run the workflow.
Optional values: These values are not needed, the Workflow can be run without them.
(3) From here you can load a .json file which provides the values for the current Workflow.
(4) From here you will be able to provide the missing values of the Workflow.
| Optional values only can be edited if it has been activated in the Executor’s configuration |
6. Starting the Workflow
To start the Workflow hit the run-button in the upper left.
The view of represented Workflow will be updated while it’s been executed.
These are the states of a Command and will be displayed for each Command once it has been reached in the process:
|
Indicates a currently run command. |
|
Indicates that a command has been run successfully. |