Manage SSL-Certificates
What You Will Learn
The guide explains why you could need SSL-Certificates and how to manage them inside the Workflow Executor app.
1. Why do you need SSL-Certificates?
SSL-Certificates are digital certificates that authenticates a website’s identity and enable an encrypted connection. So when setting up Command repositories or using rest-based Commands the servers certificate is verified locally. Every computer holds a base set of trusted certificates it runs it check against.
But what about self-signed or company certificates? Those are normally not registered locally and need to be added manually to the verification steps. The Workflow Executor apps comes with the solution to import those certificates, so they can be automatically be used in communication between the application and external tools.
The application ships with some basic certificates needed to explore the functionalities of the app.
2. Managing SSL-Certificates
You can access the SSL-Certificates the app knows under Options > SSL-Certificates .
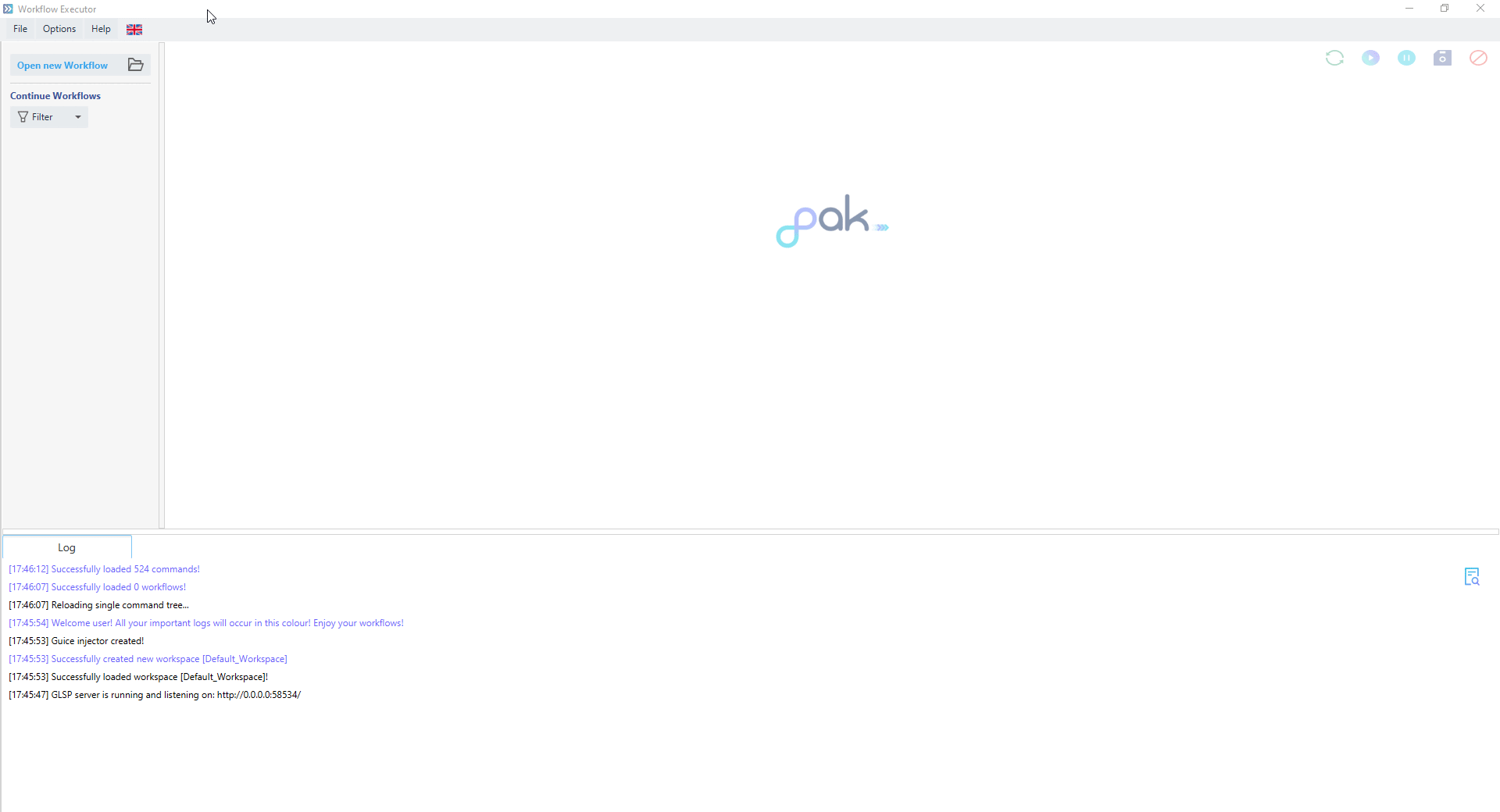
The following chapters will lead you through the different functionalities of the SSL-Certificates dialog and show you how to fetch certificates from the browser.
2.1. Certificates Are Missing
When any certificate needed is missing then an alert will blob up telling you to add missing certificates.
| In order to use the application you should provide all necessary SSL-X509-Certificates! |
2.2. Fetching Certificates From Your Browser
The following gifs will show you how to fetch certificates on the example of google.com from different browsers.
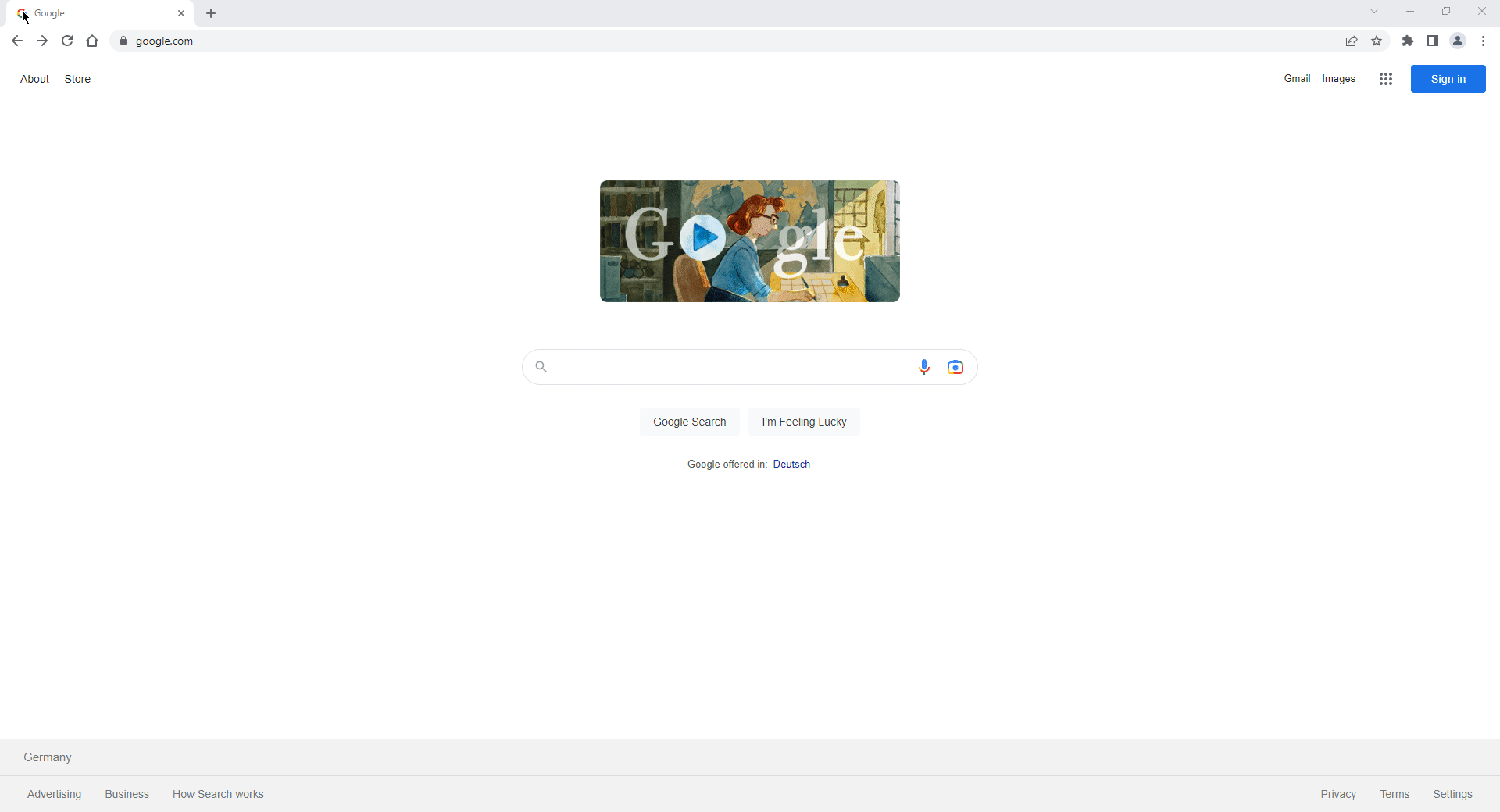
Figure 1. From Chrome
|
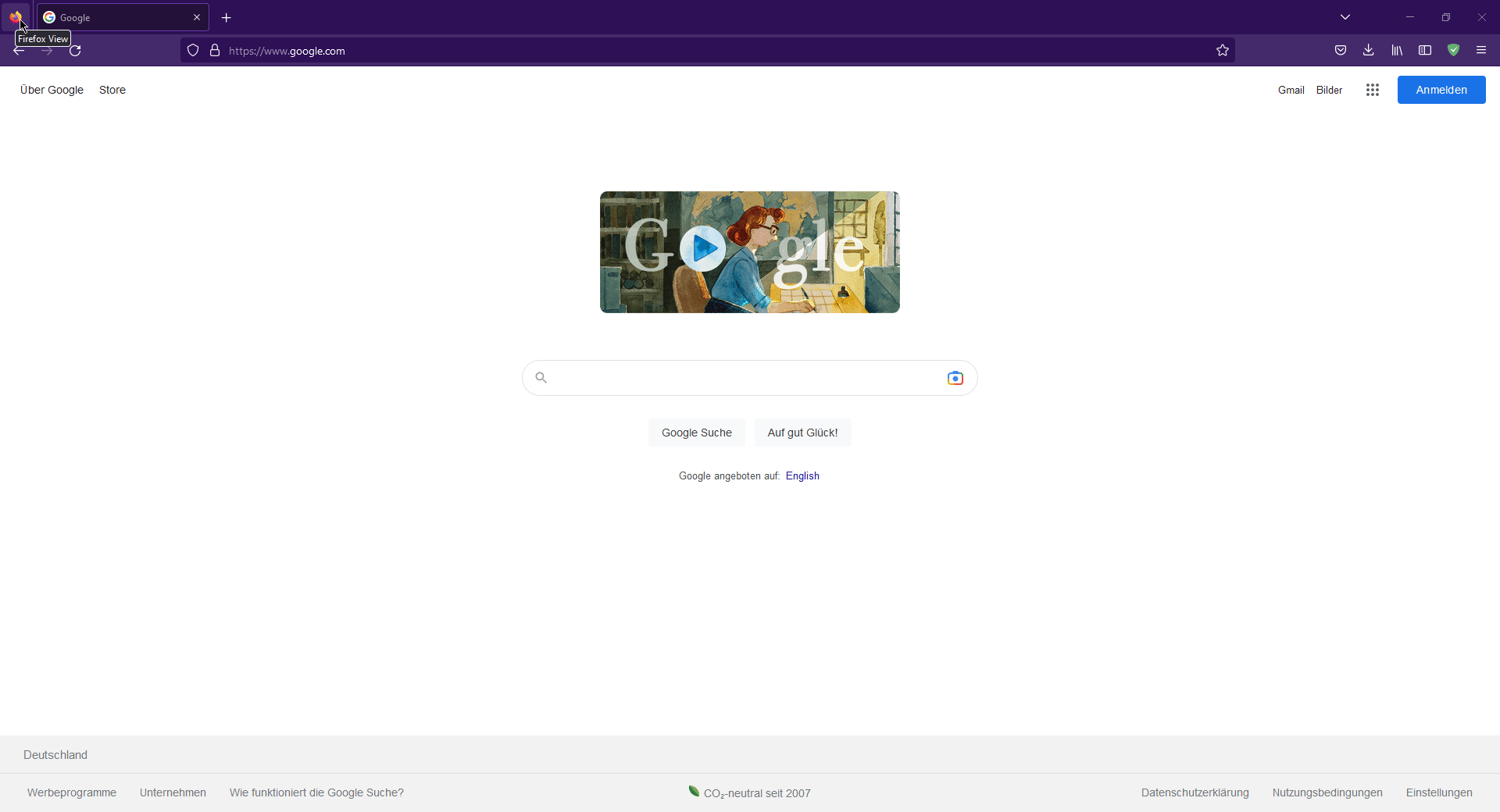
Figure 2. From Firefox
|
| Edge does not support fetching certificates! |
2.3. Import Certificates From the File System
There are two ways to import SSL-Certificates from the file system. Once importing all certificates inside a directory or importing a single one directly.
| 1 | You can import SSL-Certificates from a directory |
| 2 | You can import a single SSL-Certificate |
| 3 | The upper list shows all selected SSL-Certificates |
| 4 | You can remove an entry from the upper list by selecting it and clicking on Remove entry |
| 5 | The lower list shows all already imported SSL-Certificates |
| 6 | Pressing Import saves the selected SSL-Certificates |
3. Remove Certificates
Select the certificate which should be removed and click on the Remove certificate button and the selected certificate is removed from the app.
| 1 | Select the SSL-Certificate to remove |
| 2 | Removes the certificate. No need to press anything else. As soon as Remove certificate is hit the selected certificate is gone. |